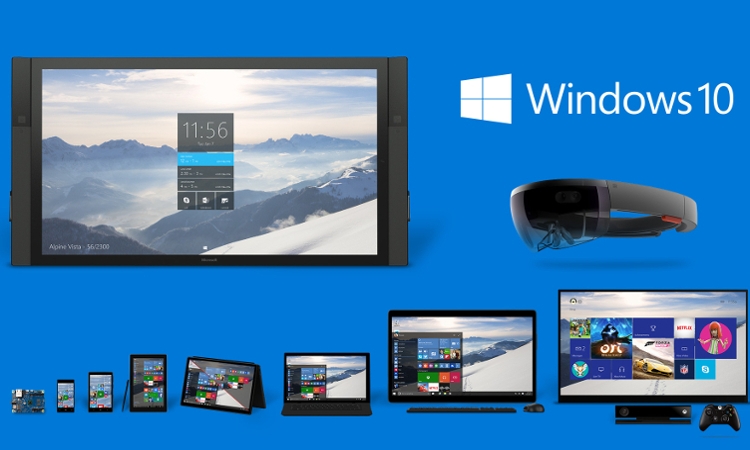Why is Windows 10 migration critical?
Currently, Windows 10 fans are allowed to free upgrade their previous low version of operating system to Windows 10. When replace the old OS, data would get some changes. It is supposed to be overridden by new system files or erased by new data. Or the applications you've gotten used to have to be downloaded and then installed again.
While starting to use those applications, all the information including the accounts, lots of settings and codes have to be reset again. Can't imagine that the repeated actions would bring users how many troubles since no one can make sure that he remembers all the information of various programs.
Thus, here comes to the importance of data migration and critically, the necessity of using a Windows 10 easy transfer tool. We wouldn't be a little hesitated to recommend EaseUS Todo PCTrans, which makes Windows 10 migration easy and fast. In this way, Windows 10 users are allowed to transfer data and applications to new Windows 10 computers either via connected network or via an image file. Download it here: http://www.easeus.com/pc-transfer-software/
How to use EaseUS Todo PCTrans to perform Windows 10 migration?
Transfer via connected network
Run the Todo PCTrans on the two PCs and choose “Via the connected network”. The programs will detect another PC or through clicking "+" icon and input IP address to connect another PC. After successful connecting two PCs, we could select the specific data, folders, applications to transfer.
Transfer via an image file
Launch Todo PCTrans, click “Via the compressed files” and “Create the image files”, choose the folders, programs to create the image. Then copy the image to the targeted computer, run Todo PCTrans on the new systemFind Article, choose “Via the compressed files ” and “Transfer from the image files”.